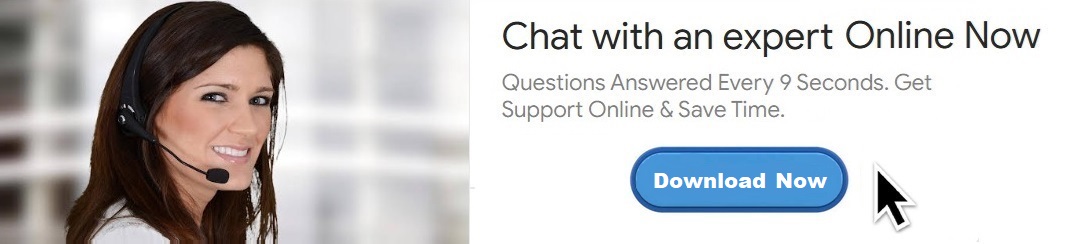How Do I Download Canon Printer Driver?
For Download Canon Printer Driver Click On Download Button
If you're setting up a Canon printer or need to reinstall its driver, the process of Canon printer driver download is straightforward. Drivers are essential for your printer to communicate with your computer effectively. This article provides step-by-step instructions to download the Canon printer driver for both Windows and macOS operating systems.
1. Visit the Canon Official Website
The most reliable place to get the correct driver is the official Canon website. Here’s how to start your Canon printer driver download:
Go to Canon’s Support Page:
Open your web browser and navigate to Canon Support.
Find Your Printer Model:
In the search box, type the model number of your Canon printer (e.g., Canon PIXMA MG3620, Canon imageCLASS MF445dw).
Select the correct model from the list of suggestions or search results.
2. Select Your Operating System
Once you are on the support page for your printer model, you’ll need to choose the operating system you're using. Canon offers drivers for various platforms, including Windows and macOS.
Identify Your Operating System:
There should be a drop-down menu or automatic detection of your operating system. If it doesn't automatically detect, select your operating system from the list (e.g., Windows 11, macOS Ventura).
3. Download the Canon Printer Driver
After selecting your operating system, you will see a list of available software and drivers. To begin the Canon printer driver download, follow these steps:
Choose the Correct Driver:
Look for the printer driver that is compatible with your operating system. There may be several options, such as a basic driver or a driver with additional utilities.
Start the Download:
Click the "Download" button next to the driver you want to install. The download will start, and the driver file will be saved to your computer’s "Downloads" folder by default.
4. Install the Canon Printer Driver on Windows
Once your Canon printer driver download is complete, follow these steps to install it on your Windows PC:
Locate the Downloaded File:
Open your "Downloads" folder and locate the driver file, which will usually have a .exe extension.
Run the Installer:
Double-click the downloaded file to start the installation process. You may be prompted to allow the program to make changes to your system; click "Yes" to proceed.
Follow the On-Screen Instructions:
The installation wizard will guide you through the steps required to install the driver. Follow the prompts, and make sure to select the correct connection method (USB or wireless) during the setup.
Complete the Installation:
Once the installation is finished, restart your computer if necessary. You should now be able to print using your Canon printer.
5. Install the Canon Printer Driver on macOS
For macOS users, installing the downloaded Canon printer driver is similar to the process on Windows:
Locate the Downloaded File:
Find the driver file in your "Downloads" folder. It will typically have a .dmg extension.
Run the Installer:
Double-click the .dmg file to open the installer. A new window will appear with the Canon installer package. Double-click the package to begin the installation.
Follow the Installation Wizard:
The Canon installer will guide you through the installation process. Follow the on-screen instructions to install the driver. Make sure to select the correct connection type (USB or wireless).
Add the Printer:
After the installation is complete, go to "System Preferences" > "Printers & Scanners" and click the "+" button to add your Canon printer if it doesn’t automatically appear.
Test the Printer:
Print a test page to confirm that the driver installation was successful.
6. Using the Installation CD (Optional)
If you prefer, you can use the installation CD that came with your Canon printer instead of downloading the driver from the website. Follow these steps:
Insert the CD:
Insert the installation CD into your computer’s CD/DVD drive. If the setup doesn’t start automatically, open "My Computer" (Windows) or "Finder" (macOS) and run the installer manually.
Follow the Setup Wizard:
The installation process is similar to downloading the driver from the website. Just follow the instructions, and ensure the correct connection type is selected.
7. Canon PRINT Inkjet/SELPHY App for Mobile Devices
If you’re using a mobile device and a wireless Canon printer, you can download the Canon PRINT Inkjet/SELPHY app to easily manage printing without needing a desktop driver.
Download the App:
Go to the App Store (iOS) or Google Play Store (Android) and search for "Canon PRINT Inkjet/SELPHY."
Install and Set Up the Printer:
After downloading the app, follow the on-screen instructions to connect your printer to your Wi-Fi network and start printing from your mobile device.
Conclusion
Downloading and installing the correct printer driver is essential for smooth printing. By following the steps above, you can easily complete the Canon printer driver download process and get your printer ready for use. If you experience any issues during installation, refer to the Canon support page for further assistance or contact their customer support team.