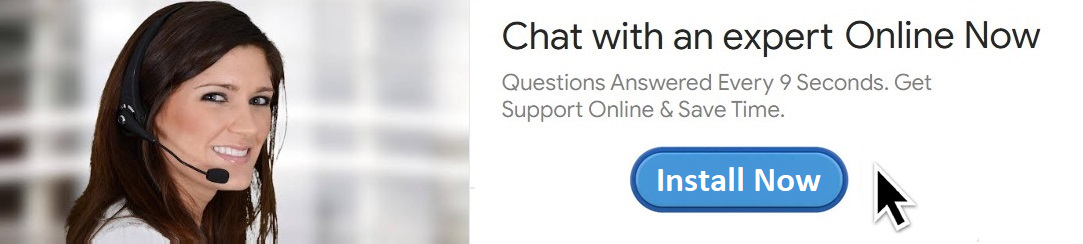How Do Install Canon Printer Software and Drivers?
For Install Canon Printer Software and Drivers Click On Install Button
Installing Canon printer software and drivers is crucial for ensuring that your printer functions smoothly with your computer or other devices. Whether you're setting up a new printer or reinstalling software after a system update, this guide will walk you through how to install Canon printer software and drivers on both Windows and macOS systems.
Download Canon Printer Software and Drivers from the Official Website
The easiest and safest way to get the correct software and drivers is directly from the Canon website. Here’s how you can start the process:
Go to Canon’s Official Support Page:
Open a web browser and navigate to Canon’s support page.
Search for Your Printer Model:
Type the model number of your Canon printer in the search box (e.g., Canon PIXMA MG3620, Canon imageCLASS MF445dw).
Select your printer from the results list.
Choose Your Operating System:
The website will usually auto-detect your operating system (Windows or macOS). If it doesn’t, use the drop-down menu to manually select your OS version (e.g., Windows 11, macOS Ventura).
Download the Correct Driver and Software Package:
Once you’ve selected your printer and operating system, you'll see a list of available drivers and software.
Choose the Driver and Full Software Package if available. This package typically includes both the necessary drivers and additional utilities, such as printer management software.
Click the “Download” button to begin the download.
Install Canon Printer Software and Drivers on Windows
Once your download is complete, follow these steps to install the printer software and drivers on your Windows PC:
Locate the Downloaded File:
The downloaded file will be in your "Downloads" folder. It usually has a .exe extension.
Run the Installer:
Double-click the file to start the installation. A security prompt may appear asking for permission to make changes to your system. Click “Yes” to proceed.
Follow the On-Screen Instructions:
The Canon installation wizard will guide you through the process. Make sure to choose the correct connection method for your printer—either USB or wireless.
Connect Your Printer:
If you are using a USB connection, the installer will prompt you to connect the printer via USB cable. For a wireless printer, you'll be guided through setting up the Wi-Fi connection.
Complete the Installation:
After the installation process is complete, restart your computer if necessary. Your Canon printer should now be fully operational. Print a test page to ensure everything works.
Install Canon Printer Software and Drivers on macOS
The installation process on macOS is similar to Windows, but with slight variations. Follow these steps:
Locate the Downloaded File:
In macOS, the downloaded file will typically be in your "Downloads" folder with a .dmg extension.
Run the Installer:
Double-click the .dmg file to mount the installer. A new window will open, displaying the Canon installation package.
Double-click the package file (.pkg) to start the installation.
Follow the Installation Wizard:
The Canon installation wizard will guide you through the process, just like on Windows. Be sure to follow the prompts carefully, especially when setting up your connection (USB or wireless).
Add Your Printer to the System:
After installing the driver, go to "System Preferences" > "Printers & Scanners."
If your printer does not automatically appear, click the "+" icon and select your Canon printer from the list.
Complete the Setup:
Once the printer is added, try printing a test page to ensure the software and driver are working correctly.
Wireless Printer Setup
If you're installing a wireless Canon printer, you can either set it up during the driver installation process or use Canon’s mobile app for mobile devices.
During Installation:
Most Canon printers will prompt you to connect to a Wi-Fi network during the driver installation process. Make sure your printer and computer are connected to the same Wi-Fi network.
Using Canon PRINT Inkjet/SELPHY App:
For mobile printing, you can download the Canon PRINT Inkjet/SELPHY app from the App Store (iOS) or Google Play Store (Android).
Open the app and follow the prompts to connect your printer to your Wi-Fi network and start printing from your smartphone or tablet.
Using the Installation CD (Optional)
If your Canon printer came with an installation CD and your computer has a CD/DVD drive, you can use the disc for the installation:
Insert the Installation CD:
Insert the CD into your computer’s optical drive. If the setup doesn’t start automatically, open "My Computer" (Windows) or "Finder" (macOS), locate the CD, and run the setup file manually.
Follow the On-Screen Instructions:
The setup process is similar to downloading the software and drivers from the website. Just follow the installation wizard’s steps to install the necessary drivers and software for your printer.
Updating Printer Drivers
If your Canon printer is already installed but you're experiencing issues, updating the driver might fix the problem:
Visit the Canon Support Page:
Go to Canon’s official website and search for your printer model.
Download the Latest Drivers:
Download the latest drivers compatible with your operating system, and follow the same steps to install them.
Uninstall Old Drivers (Optional):
If you encounter any problems, you can uninstall the old drivers through "Control Panel" (Windows) or "System Preferences" (macOS), then reinstall the latest drivers.
Conclusion
Install Canon printer software and drivers is a simple process that can be done either by downloading the necessary files from Canon’s official website or using the installation CD. Whether you’re on Windows or macOS, this guide provides all the steps to get your Canon printer up and running. For wireless printers, additional setup for network connections may be required, but Canon provides easy-to-follow instructions during the installation.