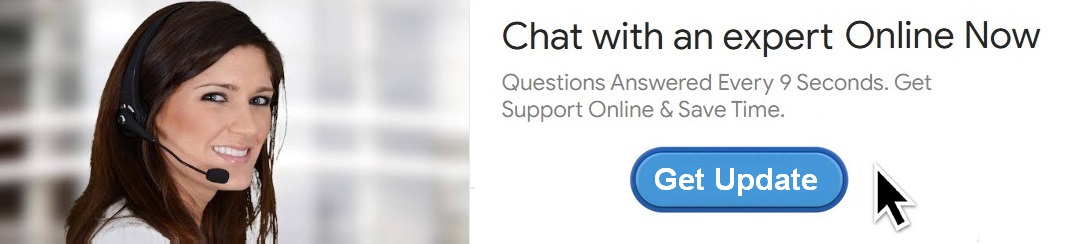How Do I Update Canon Printer Driver?
For Update Canon Printer Driver Click On Update Button
Updating your Canon printer driver ensures that your printer functions smoothly and efficiently. An outdated driver may cause printing issues, slow performance, or compatibility problems with new operating systems. This guide will show you how to update Canon printer driver on both Windows and macOS.
Why Should You Update Canon Printer Driver?
Printer drivers are essential for enabling communication between your printer and your computer. Regularly updating the driver is necessary because:
Improves Compatibility: Newer operating systems like Windows 11 or macOS Ventura may not work well with older drivers.
Fixes Bugs and Errors: Updated drivers often contain fixes for common printer problems or errors.
Enhances Performance: Updated drivers can improve print speed, quality, and other printer functions.
Adds New Features: Manufacturers occasionally introduce new features with updated drivers.
Steps to Update Canon Printer Driver on Windows
Follow these steps to easily update Canon printer driver on a Windows PC.
Method 1: Update via the Canon Website
Visit the Canon Support Website:
Open your browser and go to Canon’s Support Page.
Search for Your Printer Model:
In the search box, enter your Canon printer’s model number (e.g., Canon PIXMA MG3620, Canon imageCLASS).
Select your model from the list of search results.
Choose Your Operating System:
Select your Windows version from the drop-down list (e.g., Windows 11, Windows 10).
Download the Latest Driver:
Under the "Drivers & Downloads" section, locate the most recent driver for your operating system.
Click the "Download" button to save the driver file.
Install the Updated Driver:
Once downloaded, navigate to your "Downloads" folder, and double-click the .exe file to start the installation.
Follow the on-screen instructions to complete the installation. You may be prompted to restart your computer after installation.
Method 2: Use Device Manager to Update
Open Device Manager:
Press the Windows key + X and select "Device Manager" from the list.
Locate Your Canon Printer:
In Device Manager, expand the "Printers" section or "Print queues" section to find your Canon printer.
Update the Driver:
Right-click on your printer and choose "Update driver."
Select "Search automatically for updated driver software." Windows will search for the latest driver and install it automatically.
Restart Your PC:
After the installation, restart your computer to ensure that the updated driver is working correctly.
Steps to Update Canon Printer Driver on macOS
For Mac users, follow these steps to update Canon printer driver on your macOS device.
Method 1: Update via the Canon Website
Visit the Canon Support Website:
Go to Canon’s Support Page.
Enter Your Printer Model:
Type the model number of your printer in the search bar (e.g., Canon PIXMA TR4520, Canon imageCLASS).
Select your printer model from the search results.
Choose Your macOS Version:
Select your macOS version from the drop-down menu (e.g., macOS Ventura, macOS Monterey).
Download the Latest Driver:
Under the "Drivers & Downloads" section, locate the most recent driver for macOS.
Click "Download" to save the file.
Install the Driver:
Double-click the downloaded .dmg file to open it, then run the installer.
Follow the on-screen instructions to complete the installation. Once installed, restart your Mac to activate the updated driver.
Method 2: Update via macOS Software Update
In macOS, system updates often include printer driver updates. Here’s how to check for these:
Open System Preferences:
Click on the Apple icon in the top-left corner and select "System Preferences."
Select Software Update:
Click "Software Update" to check for any available system updates.
Install Available Updates:
If a printer driver update is available, you will see it listed. Click "Update Now" to install the updates. macOS will download and install the latest driver for your Canon printer.
Using Canon PRINT Inkjet/SELPHY App to Update
If you are using a Canon wireless printer with your mobile device, the Canon PRINT Inkjet/SELPHY app may also notify you when a driver update is needed. Follow these steps:
Download the App:
If you don’t have it installed, download the Canon PRINT Inkjet/SELPHY app from the App Store (iOS) or Google Play (Android).
Open the App:
Launch the app and connect it to your Canon printer.
Check for Firmware Updates:
Go to the settings menu within the app and check for any available firmware or software updates.
Install Updates:
If an update is available, follow the prompts to update your printer’s firmware or driver through the app.
Troubleshooting Driver Update Issues
If you encounter problems while updating your Canon printer driver, here are a few tips:
Uninstall the Old Driver:
Go to Control Panel > Programs and Features (Windows) or System Preferences > Printers & Scanners (macOS). Uninstall the old driver before reinstalling the updated one.
Disable Antivirus Software Temporarily:
Some antivirus programs may block driver installations. Disable your antivirus temporarily while installing the update, then re-enable it afterward.
Use Windows Update (Windows):
In some cases, Windows Update will automatically detect an outdated printer driver and update it. Go to Settings > Update & Security and check for updates.
Conclusion
Keeping your Canon printer driver up-to-date is crucial for optimal performance and compatibility with your operating system. By following the steps outlined above, you can easily update Canon printer driver on both Windows and macOS. Regular updates will help prevent printing issues, ensure better performance, and keep your printer in good working condition.